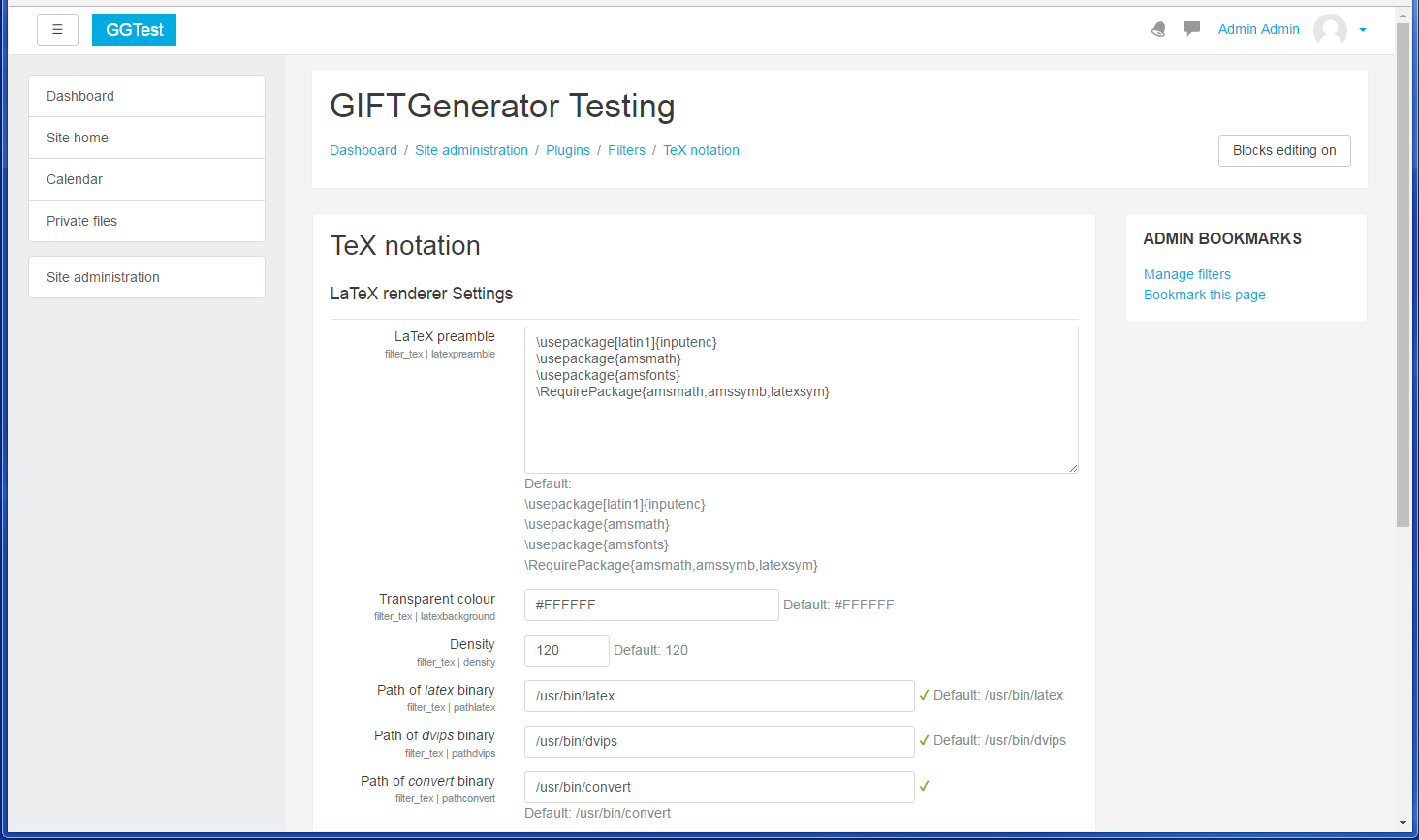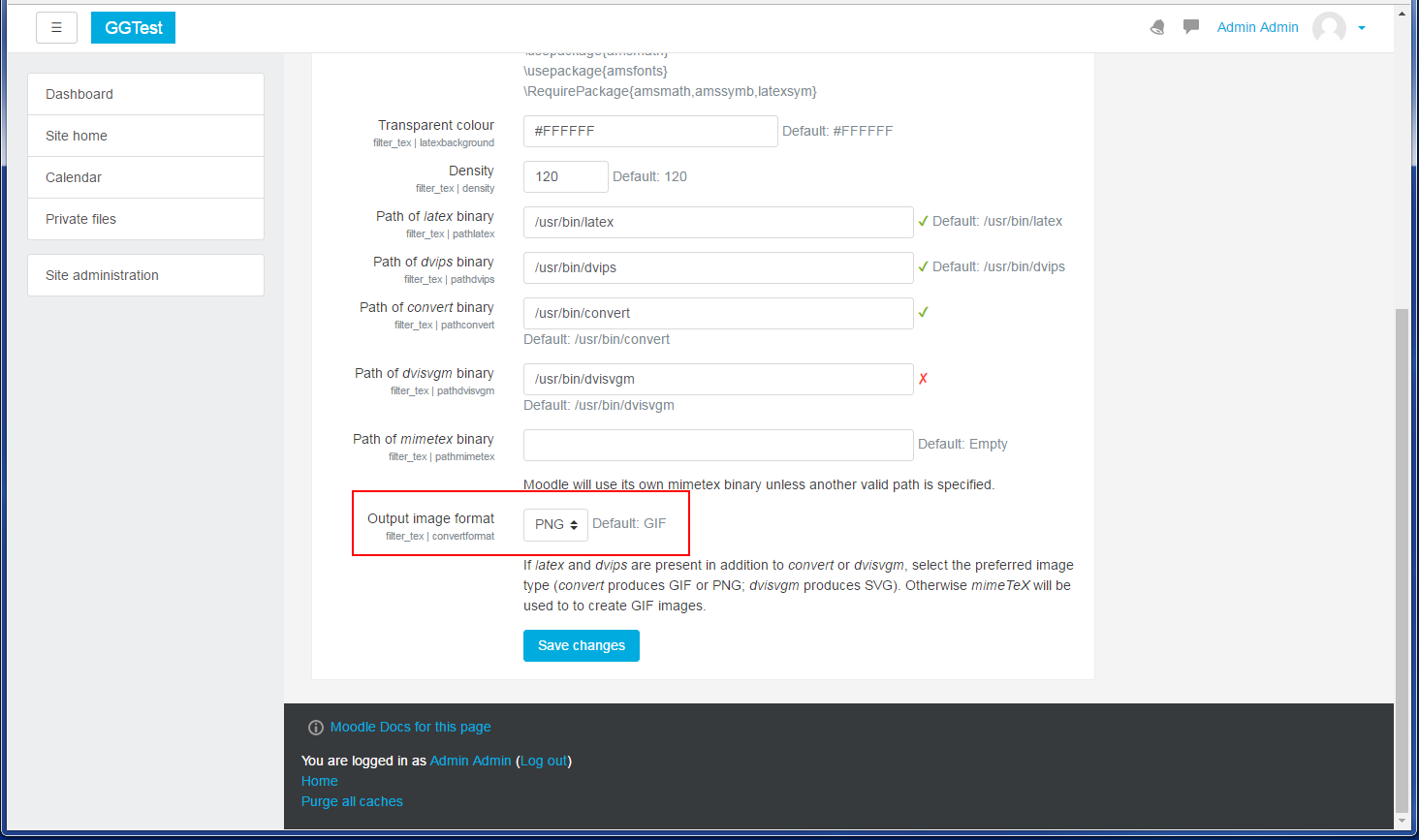Setting up Moodle for GIFTGenerator
When using GIFTGenerator it is assumed you already have a Moodle site setup. If not, you can find
more information about that process on the Moodle website.
The primary change to your Moodle site is the enabling and prioritization of the 'TeX Notation' filter.
By default, the MathJax filter takes priority for displaying mathematics in Moodle. However, GIFTGenerator
uses LaTeX in many of its problem types for aesthetics and the drawing of objects using LaTeX's tikz library.
To demonstrate the required changes a Moodle site was setup with the newest distribution of Moodle at the time of
writing. Your site might look different but the general prodcedure should be the same.
NOTE: To make these changes proper administration priveleges must be set on your Moodle account.
TeX Notation Filter
Step 1
The TeX Notation filter can be found in Site Administration under the Plugins tab and the Filters
heading's Manage Filter option or simply at http://www.
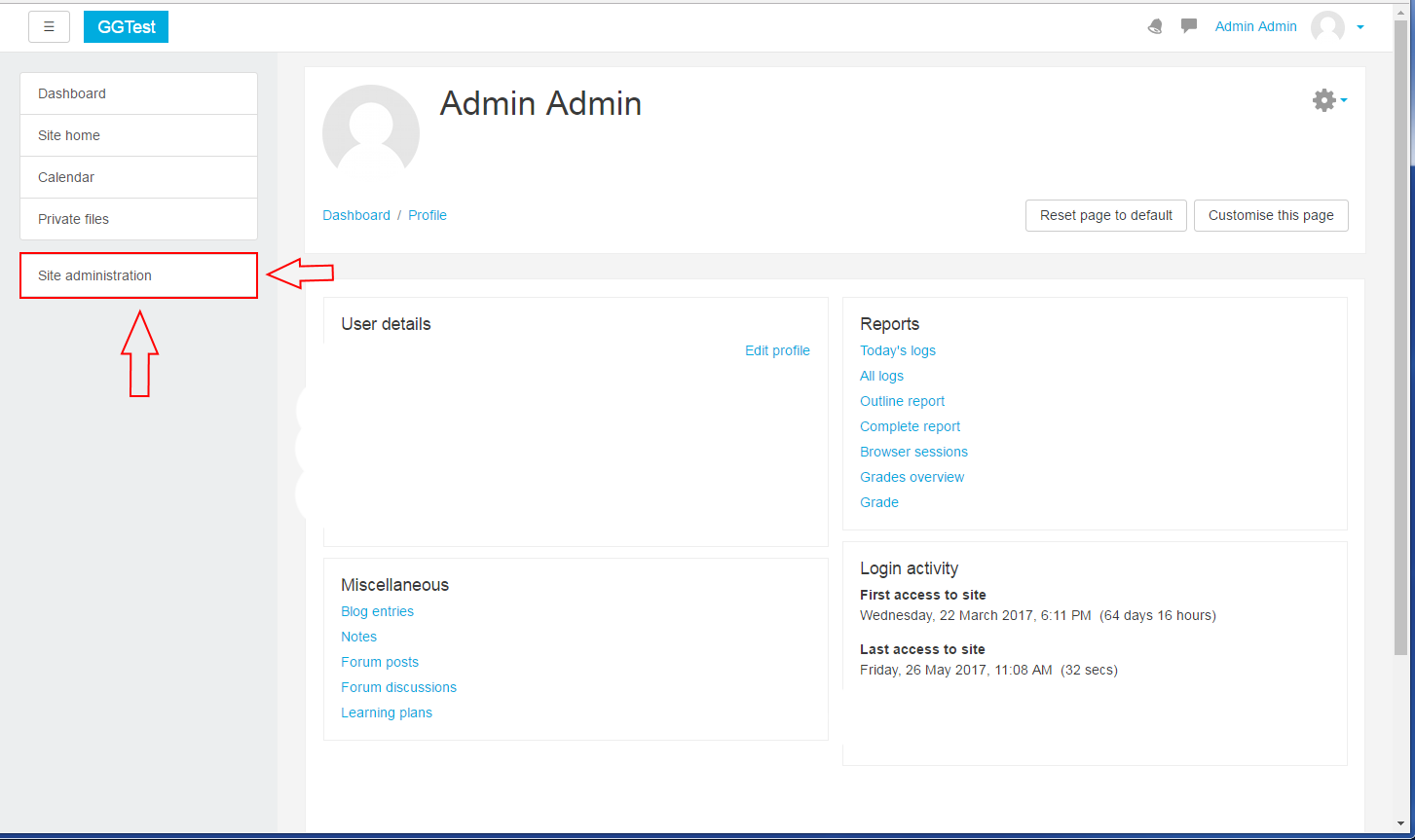
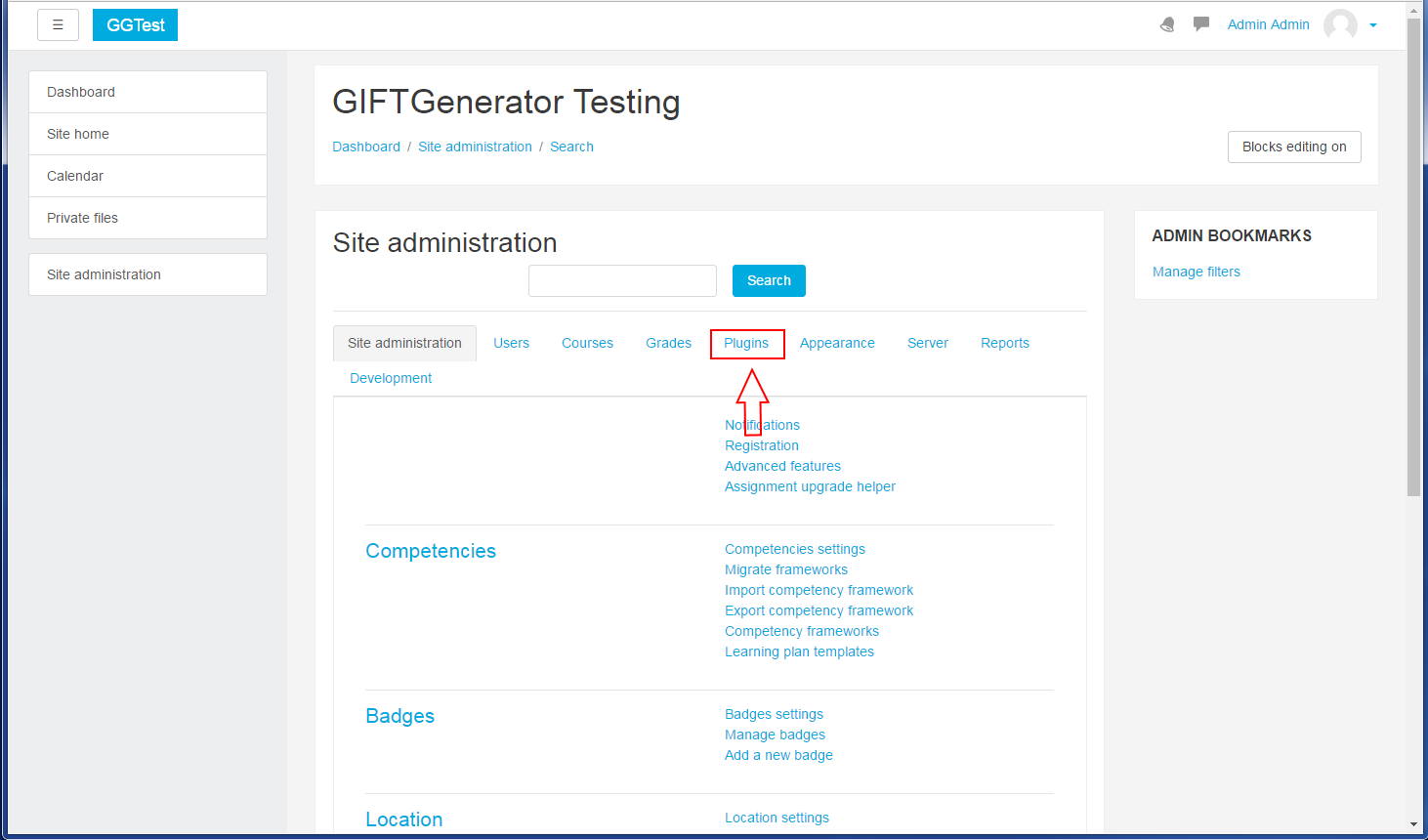
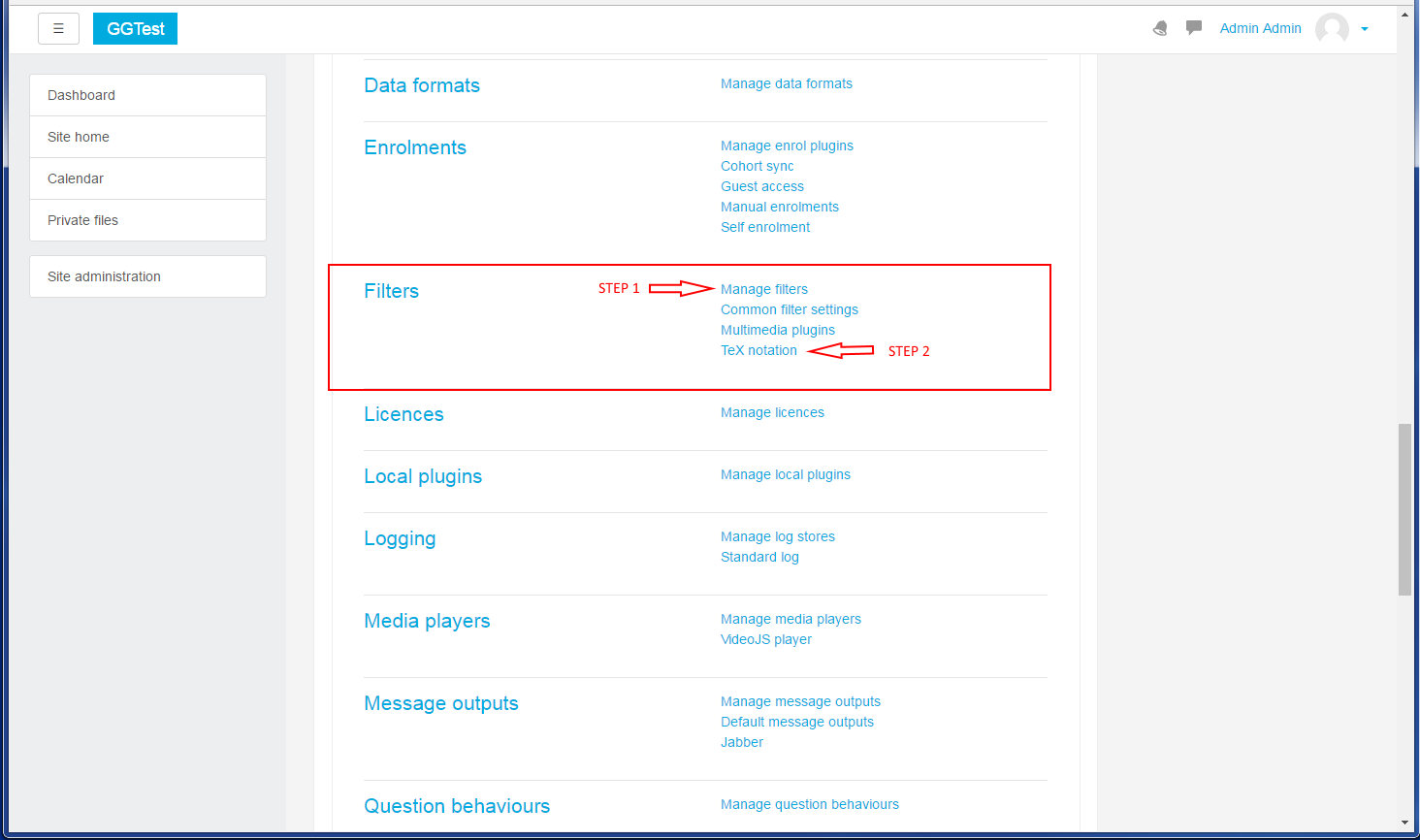
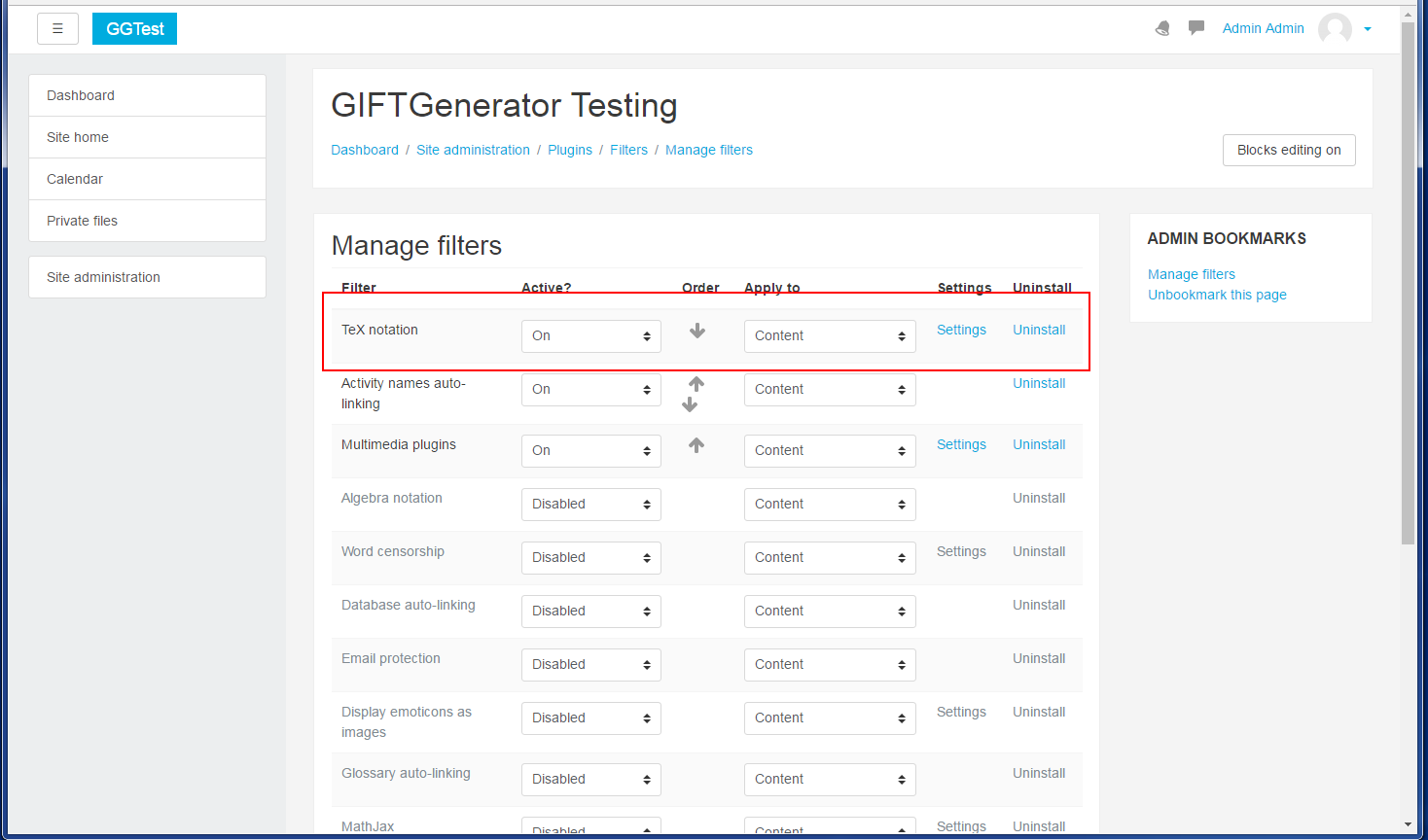
The key objective here is to ensure the TeX notation filter is active (Active? column value set to 'On') and
that it has a higher priority than the MathJax filter. That is, the TeX notation filter is above the MathJax
filter, this can be changed with the arrows in the 'Order' column. In our case, MathJax was not used so we've
decided to just disable the filter.
The MathJax filter is known to disturb the display of some of GIFTGenerator's LaTeX output. If you're having issues,
the first thing to check is that you're filter is enabled and has a higher priority than the MathJax filter as
described above.
Step 2
The next thing we need to do is change the default output format of the TeX Notation filter. By default the
GIF format is used. However, we've found you can get much higher quality output by changing this to PNG.
To do this, navigate to the Plugins tab's Filters heading as shown above. From here, we select the 'TeX
notation' option. Alternatively, if you're still on the 'Manage filters' screen, clicking 'Settings' on the TeX Notation
filter will take you to the same place.
The 'Output image format' option is located near the bottom of the Tex notation settings screen. Simply change this
to PNG and you should be good to go!